Orange Pi ve VNC Server
Vnc Viewer Kurulum
Bu yazımızda VNC Viewer kullanımından bahsedeceğim. Eğer ki SSH bağlantısı yapmış iseniz tüm işlemlerinizi komut satırı üzerinden yapmak durumundasınız.Fakat siz masaüstü kullanımı da yapmak istiyorsanız, modelinizde HDMI çıkışı varsa bir desktop imajı indirip bir monitör olur, LCD olur bağlayarak masaüstüne ulaşabilirsiniz. Fakat örneğin Orange pi zero gibi bir model kullanıyorsanız kart üstünde bir görüntü çıkışı yoktur. Fakat modeller için masaüstü imajları mevcuttur ve siz de masaüstü arayüzünde kullanmak istiyorsunuz. İşte bu tarz durumlarda IP ile Putty programı aracılıyla bağlantı kurup gerekli ayarlamaları yaptıktan sonra VNC Viewer kullanarak Orange pi zero ile ilgili işlemleriniz masaüstü ortamında yapabilirsiniz.
İlk
önce güncellemeler varsa yükleyelim.
Sudo apt-get update &&
sudo apt-get upgrade
Daha
sonra vnc server için kuracağımız paketleri yükleyelim.
Sudo apt-get install xorg lightdm xfce4
tango-icon-theme gnome-icon-theme
Ardından
vnc server kuralım.
Sudo apt-get install tightvncserver
Çoğunlukla
burada iki hata verir. Bunlardan ilki kullanılan font ile alakalıdır.
Sudo apt-get install xfonts-base
Diğerini
ise her şeyi hallettikten sonra vnc servera giriş yaptığımızda verir.
Bu hatayı aldığımızda dbus yüklememiz gerekir.
sudo apt-get install dbus-x11
Orange pi Vnc Viewer Bağlantı
Vnc servisini çalıştırmak için "vnc" adlı bir kullanıcı oluştururuz. Bunun için ilk önce root kullanıcısına geçin. Daha sonra aşağıdaki komutları girin.
Su -
Adduser vnc {Burada yeni kullanıcı oluşturulur.
Bizden bu kullanıcı için şifre oluşturmamız istenir.}
Su – vnc
{
vnc kullanıcısına geçeriz.}
Vnc
serverı başlatmak için komut satırına vncserver demek yeterli.
Vncserver
İlk
kez Vncserver başlatacağımızda bizden bir şifre oluşturmamızı ister. Bu şifreyi
kısa veya uzun oluşturmanız durumunda uyarır fakat bir hata oluşmaz. Daha sonra
bu şifreyi kullanarak VNC Viewer’ a giriş yapacağız.
Gördüğünüz
gibi vnc server başlatıldı. Şu an masaüstüne kurmuş olduğumuz VNC Viewer programını açıyoruz.
Burada
file->new connection dediğimizde ekranda
gördüğünüz sayfa açılıyor ve burada sarı ile belirtilen yere IP adresimizi
giriyoruz. Bu bölüme girdiğimiz IP adresinin sonuna servisi başlattığımızda bize verilen numarayı giriyoruz. Yani IP'yi "192.168.X.X:1" veya "192.168.X.X:5901" şeklinde giriyoruz. IP adresinizi bilmiyorsanız sudo ifconfig komutunu girerek
öğrenebilirsiniz. Mavi ile taranmış yere ise bu adrese ait özel bir isim
koyabiliriz. Tamam dediğimizde adrese ait bir pencere oluşturuyor.
Buraya
ilk kez vncserverı başlattığımızda bizim oluşturduğumuz şifre ile giriş
yapabiliriz. Giriş yaptıktan sonra artık VNC Viewer ile bağlandığımız ekran
karşımıza geliyor.
Gördüğünüz gibi oluşturduğumuz masaüstü ekranı bu oluyor.
VNC Viewer ile işimiz bittiğinde ise ;
Vncserver
-kill :1 ile bağlantıyı kesebiliriz.
Okuduğunuz için teşekkür ederim. Aklınıza takılan bir soru veya karşılaştığınız bir sorun olduğunda yorumlarda belirtin. Burada eksik olarak anlattığım ama sizlerin gerekli olarak gördüğünüz bilgileri yine yorumlarda yazarsanız, bundan herkesin faydalanmasını sağlamış olursunuz. Herkese iyi çalışmalar.




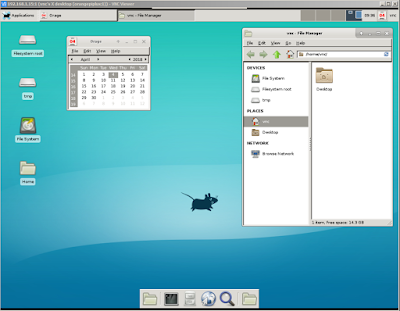


Hiç yorum yok:
Yorum Gönder