Orange Pi 2G-IOT İlk Önyükleme Nasıl Yapılır
Bu yazımızda www.orangepi.org sitesindeki Ubuntu ve Debian imajlarını test edeceğiz. Bu test için Sandisk Ultra 8GB sd kart kullanılmıştır.
Hangi sd kartlarda çalışıp çalışmadığını gösteren tabloyu http://www.orangepi.org/orangepibbsen/forum.php?mod=viewthread&tid=2745 linkinden veya aşağıdaki tablodan görebilirsiniz.
Daha sonra cihaz üstünden boot selection ayarını yapmak lazım.
Bu kısımda bir köprü takılı olarak geliyor.Bu köprünün SD kart üzerinden mi NAND üzerinden mi önyükleme yapacağımıza göre değişir. Biz SD kart üzerinden önyükleme yapacağımız için köprü konumu şu şekilde olacaktır.
Boot selection kısmını bu şekilde ayarladıktan sonra Orange pi ile iletişim kurmak ve aynı zamanda ilk önyükleme ayarları için bağlantı olarak seçeceğimiz USB to TTL bağlantımızı ayarlamak lazım.
Bu yazımızda USB to TTL bağlantısından ve Putty kullanımında bahsetmiştim. Orange pi 2G-IOT GND-RX-TX pinleri şu şekildedir.
USB to TTL | Orange pi
GND GND
TX RX
RX TX
Bağlantıyı yukarıda belirttiğim şekilde yaptığımıza göre artık testlere ve sonuçlarına geçebiliriz.
 |
| Orange pi-USB to TTL bağlantısı |
Bağlantıyı yaptıktan sonra aygıt yöneticisinden bağlantı noktasına bakın ve Putty ile giriş yapmak için hazırda bekleyin.
İlk önce 2G-IOT Ubuntu imajı ile başlayalım.
Baud rate:112500
Hatırlatma: Diyelim ki Putty bağlantısını ve Orange pi' yi kapatmak istiyorsunuz. İlk olarak Orange pi güç bağlantısını kesin daha sonra Putty programını kapatın.
- İlk olarak Putty' den Open diyoruz ve bizi siyah bir ekran karşılıyor. Daha sonra Orange pi' ye gücü veriyoruz. Bir süre bekliyoruz fakat ışık yanmıyor. Ekranda ise anlamsız garip yazılar çıkıyor.
- Bu sefer ilk olarak Orange pi' ye güç veriyoruz.Daha sonra ışığın yanmasını bekliyoruz ki 12-20 sn içinde yanacaktır. Işık yandıktan sonra Putty programından giriş yapıyoruz ve yine ekranda anlamsız garip yazılar çıkıyor.
- İlk önce Orange pi'ye güç veriyoruz fakat ışığın yanmasını beklemeden Putty programında giriş yapıyoruz. Bu işlemlerden sonra ışığının yanıyor fakat ekranda tekrardan anlamsız garip yazılar çıkıyor.
Baud rate : 921600
- İlk önce Putty programı ile giriş yapıyoruz ardından Orange pi' ye güç veriyoruz. Sonuç olarak ışık yanmıyor ver ekranda anlamsız garip yazılar çıkıyor.
- İlk önce Orange pi' ye güç veriyoruz ve ardından ışığının(led) yanmasını bekliyoruz. Işık yandıktan sonra Putty programı ile giriş yapıyoruz. Bu sefer önyükleme işlemine dair yazılar ekranda çıkıyor.
Bu şekilde önyükleme yapmış oldu. Daha sona kullanıcı adı kısmına "root" şifre kısmına ise "orangepi" yazarak giriş yapabilirsiniz.
Eğer kapatmak istiyorsanız halt komutu ile kapatabilirsiniz.
- Bu sefer Orange pi' ye güç verdikten sonra ledin yanmasını beklemeden Putty programı ile giriş yapalım.Sonuç olarak sonrasında ışık yanıyor. Yazılar anlamsızken birden düzgün okunabilir hale geliyor.
Fakat "Created slice system-getty.slice" ' dan sonra ilerlemiyor, bu şekilde kalıyor.
Sonuç olarak düzgün çalıştığı durum, ilk önce Orange pi' ye güç ver ve led yanana kadar bekle. Daha sonra Putty ile speed:921600 yaparak giriş yap.
- İlk olarak Orange pi' ye güç verip daha sonra Putty programı ile giriş yaparsak ekranda anlamsız yazılar çıkmaya başlar.
- İlk Putty programı ile giriş yapıp daha sonradan güç verdiğimizde de aynı şekilde ekranda anlamsız yazılar çıkar.
Baud Rate: 921600
- İlk olarak Orange pi' ye güç verip daha sonra Putty programı ile giriş yaparsak önyükleme başlar ve ekranda hangi işlemlerin yapıldığına dair yazılar akmaya başlar.
Daha sonra çıkış yapmak veya kapatmak istiyorsak halt komutunu kullanabiliriz.
- İlk önce Putty programı ile giriş yapı daha sonra Orange pi' ye güç verirsek ekranda anlamsız yazılar çıkar.
Sonuç olarak düzgün çalıştığı durum, ilk önce Orange pi' ye güç ver. Daha sonra Putty ile speed:921600 yaparak giriş yap.
Baud rate : 112500
- İlk olarak Orange pi' ye güç veriyoruz ve ardından ledin yanmasını bekliyoruz. Işık yandıktan sonra Putty programı ile giriş yapıyoruz fakat ekrandan anlamsız yazılar çıkıyor.
- Bu sefer Putty programı ile giriş yapıyoruz ve sonra Orange pi' ye güç veriyoruz. Bir süre bekledikten sonra led yanıyor fakat ekranda yine anlamsız yazılar var.
- Orange pi' ye güç veriyoruz ve daha sonra Putty programı ile giriş yapıyoruz. Daha sonra ışık yanmasını bekliyoruz ve bir süre sonra led yanıyor fakat ekranda yine anlamsız yazılar çıkıyor.
Baud rate : 921600
- İlk önce Orange pi' ye güç veriyoruz ve ardından ışığının(led) yanmasını bekliyoruz. Işık yandıktan sonra Putty programı ile giriş yapıyoruz. Bu sefer önyükleme işlemine dair yazılar ekranda çıkıyor. 5 dakikalık bir yüklemeden sonra giriş ekranı önümüze geliyor.
- Bu sefer Putty programı ile giriş yapıyoruz ardında Orange pi' ye güç veriyoruz. Sonuç olarak ışık yanmıyor ver ekranda anlamsız garip yazılar çıkıyor.
Sonuç olarak düzgün çalıştığı durum, ilk önce Orange pi' ye güç ver ve led yanana kadar bekle. Daha sonra Putty ile speed:921600 yaparak giriş yap.
Eğer kapatmak istiyorsan halt komutunu kullanabilirsin.
Gördüğünüz gibi www.orangepi.org sitesindeki Ubuntu ve Debian imajlarını inceledik .
Şimdi ubuntu server ile adım adım ilk önyükleme nasıl yapılır inceleyelim. Burada kullanılan programlar ve açıklamalarına bu yazıdan ulaşabilirsiniz.
- http://www.orangepi.org/downloadresources/orangepi2G-IoT/orangepi2G-IoT_b0408713aa11652927416.html bu linkten imaj dosyamızı indiriyoruz.
- İndirilen rar dosyasını 7zip ile çıkarıyoruz.
- SDFormatter programı ile Sd karta format atıyoruz daha sonra Win32DiskImager programı ile 7zip ile çıkarttığımız imajı Sd karta yazıyoruz.
- Yazdırma işlemi bittiğinde Sd kartı Orange pi' deki yuvasına takıyoruz , Orange pi -USB to TTL modülünün bağlantısını ise GND-GND , RX-TX ve TX-RX şekilde yapıp USB kısmını bilgisayara takıyoruzç
- Daha sonra Aygıt yöneticisi-Bağlantı noktası sekmesi altında hangi porta bağlandığını öğreniyoruz.
- Orange pi' ye güç veriyoruz ve üzerindeki led yanana kadar bekliyoruz.
- Led yandıktan sonra Putty programına girerek Serial kısmını işaretledikten sonra Serial line kısmına bağlantı noktamızı, Speed kısmına ise 921600 yazıyoruz ve Open' a tıklıyoruz.
- Karşımıza önyükleme ekranı çıkıyor. Bu işlemden sonra sizden kullanıcı adı ve şifre isteyecek.
- Kullanıcı adı kısmına root, şifre kısmına da orangepi yazarak giriş yapıyoruz.
Okuduğunuz için teşekkür ederim. Aklınıza takılan bir soru veya karşılaştığınız bir sorun olduğunda yorumlarda belirtin. Burada eksik olarak anlattığım ama sizlerin gerekli olarak gördüğünüz bilgileri yine yorumlarda yazarsanız, bundan herkesin faydalanmasını sağlamış olursunuz. Herkese iyi çalışmalar.
Kaynakça:



























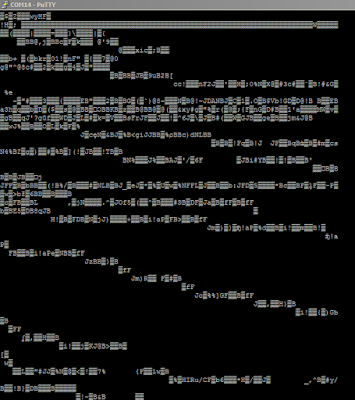



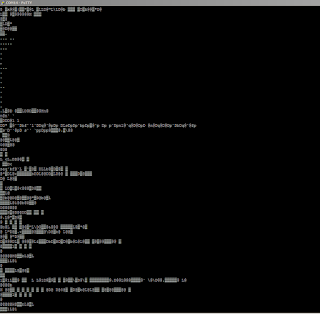



Hiç yorum yok:
Yorum Gönder