Orange pi Nedir?
Orange pi tek kartlı bir mini bilgisayardır. Her ihtiyaca uygun özelliklerle donanmış farklı modellerle birlikte çeşitlilik çok fazladır. Alttaki resimde de Orange pi plus 2E modelini görmektesiniz.
Orange pi’ yi elimize
aldığımızda bazı modellerde EMMC Flash olduğunu görürüz. EMMC, Embedded Multimedia Card ‘ın kısaltması
olan anlamı ise Gömülü/Yerleşik Hafıza Kartı demektir. EMMC olan bir Orange pi’ yi direk
çalıştırdığımızda içinde bir android işletim sistemi olduğunu görürüz.
EMMC olmayan bir Orange pi’ yi çalıştırmak için ise bir işletim sistemine ihtiyaç var. Bunlar için bu sistemlerin kullandığımız modele uygun olan imaj dosyalarına ihtiyacımız var.Bu imaj dosyalarını Orange pi ile kullanabilmek için sd karta yazmamız gerekir. Kartımızı bu imaj dosyaları ile boot etmemiz gerekiyor. Orange pi, sd kartta bulunan işletim sistemini belleğine alarak kartın çalışması için gerekli ortamı hazırlamaktadır. Bu işleme boot etmek diyebiliriz. Bu yazımızda first boot yani ilk önyükleme için ne gerekir, hangi programları kullanırız gibi sorunları cevaplandırmaya çalışacağım.
Orange pi’
yi çalıştırmamız için bir işletim sistemine ihtiyacımız var demiştim. Orange pi’ nin
kendi sitesi (http://www.orangepi.org/downloadresources/) modelden modele değişiklik gösterecek şekilde Ubuntu , Debian ,
Android , Raspbian, Fedora, Archlinux gibi işletim sistemleri için indirme
desteği var ve bu işletim sistemlerinin imaj dosyalarını bu siteden indirebilirsiniz. Ama benim
tavsiyem ve tercihim www.armbian.com sitesindeki Armbian Ubuntu ve Armbian Debian imajları. Bu
sitede de yine aynı şekilde her bir model için Ubuntu Xenial, Debian 8 Jessie
ve Debian 9 Stretch imajlarını bulabilirsiniz. Hem sürekli geliştirilen hem de
bilgi paylaşımı konusunda aktif olan forumu ile Armbian, Orange pi için en
ideal işletimi sistemi olarak duruyor.
İhtiyacımız Olan Programlar
SD kartı
biçimlendirmek , SD karta imaj dosyasını atmak , IP ile Orange pi’ ye bağlanmak
, Orange pi’nin ip adresini bulmak gibi işlerimiz için birtakım programlara
ihtiyacımız var. Bu programlar Windows üzerinde sorunsuz çalışan programlardır.
- SDFormatter: SD kartımızın içeriğini silmek için kullandığımız program.
- Win32DiskImager: SD kartımıza imaj dosyasını atmak için kullandığımız program.
- PhoenixCard : Android imajı sd karta yüklerken bu programı kullanırız.
- 7Zip: İndirdiğimiz rar dosyasını 7Zip ile açıyoruz.
- Advanced Port Scanner: Eğer Orange pi ethernet veya wifi bağlantısı kullanıyorsa Orange pi’ nin hangi IP aldığını öğrenmek için kullanırız. Port olarak 22 nolu port karşısında Orange pi’ nin aldığı IP vardır.
- PuTTY : SSH bağlantısı kurmak için kullanacağımız program.
- VNC Viewer: Uzaktan masaüstü bağlantısı için kullandığımız program.
SD kart kurulumu ve Boot etmek
İlk
önce elimizdeki modele uygun olan imajı indiriyoruz. İsterseniz Orange pi sitesinden isterseniz de Armbian sitesinden indirebilirsiniz. Fakat Armbian sitesinden sadece Ubuntu ve Debian imajlarını indirebiliyorsunuz. Android , Raspbian gibi farklı imajları ancak
Orange pi sitesinden indirebilirsiniz.
Eğer Android işletim sistemini yüklemek istiyorsak izleyeceğimiz yol şu şekilde olacak. İnen .rar formatındaki dosyamızın içindeki imaj dosyasını 7zip programı ile çıkartıyoruz. Daha sonra imaj dosyasının sd kartın içine atmam için Phoenixcard programını kullanıyoruz.
Disk
kısmında sd kartın seçili olduğuna dikkat edin.(Benim sd kart slotu E:// diye gözüküyor.) İlk
önce Format to Normal kısmına tıklayarak sd kartı formatlıyoruz. Daha sonra Img File kısmına
tıklayarak yazılacak imaj dosyasını seçiyoruz. Daha sonra Write Mode kısmında Startup
kutucuğunu işaretliyoruz ve en son Burn diyerek işlemi başlatıyoruz. İşlem tamamlandıktan sonra sd kartı çıkarıp Orange pi' ye takabilir ardında Orange pi' yi Android işletim sistemi ile çalıştırabilirsiniz.
Eğer Android dışında bir işletim sistemi yüklemek istiyorsak izleyeceğimiz yol şu oluyor. İnen .rar formatındaki dosyamızın içindeki imaj dosyasını 7zip programı ile çıkartıyoruz. Daha
sonra sahip olduğumuz sd kart eğer daha önce kullanılmışsa SDformatter programı ile sd kartımızı biçimlendiriyoruz.
Daha sonra win32diskImager programı ile indirilen imajı sd karta yazmak
gerekiyor. Burada Option kutucuğuna tıklayıp Format Type’ı Quick, Format Size Adjustment’ i ise ON yapıyoruz
ve Write diyerek işlemimize devam ediyoruz.
Artık Orange pi için işletim sistemi olayını hallettiğimize göre Orange pi' ye güç verdikten sonra işlem yapabilmek için yani bir ekran, arayüz, komut satırı üzerinde işlem yapabilmek için alternatiflerimiz var. Gelecek yazımızda bunlardan bahsedeceğim. Putty, VNC Viewer gibi bu yazıda bahsetmediğim programlardan işlevinden bahsedeceğim.
Okuduğunuz için teşekkür ederim. Aklınıza takılan bir soru veya karşılaştığınız bir sorun olduğunda yorumlarda belirtin. Burada eksik olarak anlattığım ama sizlerin gerekli olarak gördüğünüz bilgileri yine yorumlarda yazarsanız, bundan herkesin faydalanmasını sağlamış olursunuz. Herkese iyi çalışmalar.
Kaynakça:


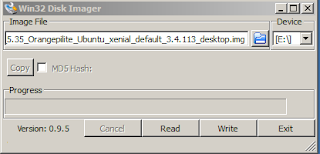






Hiç yorum yok:
Yorum Gönder