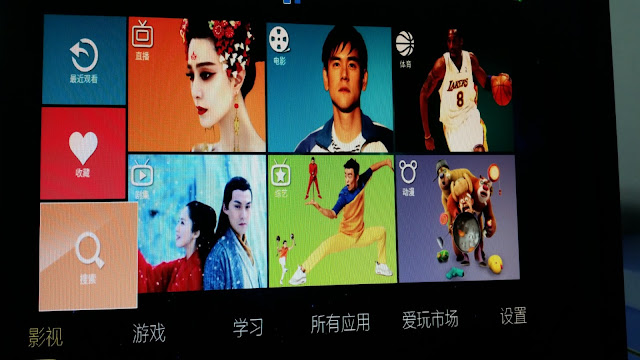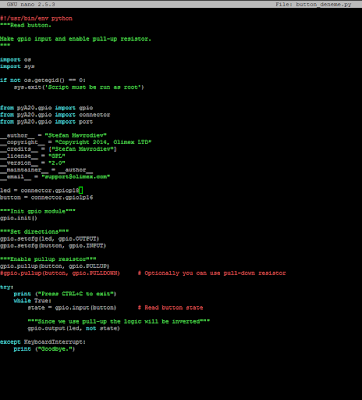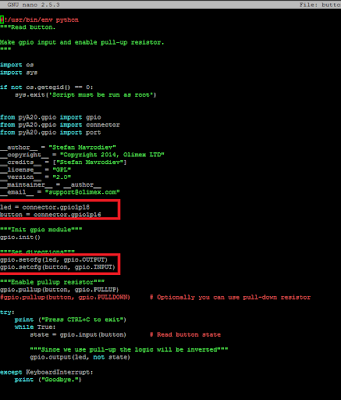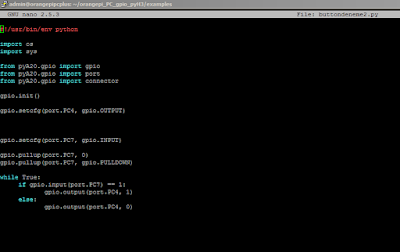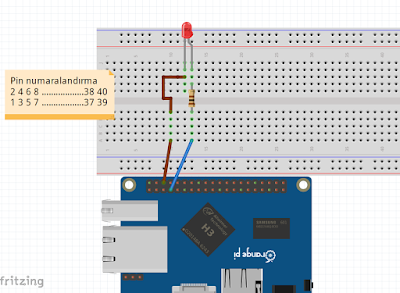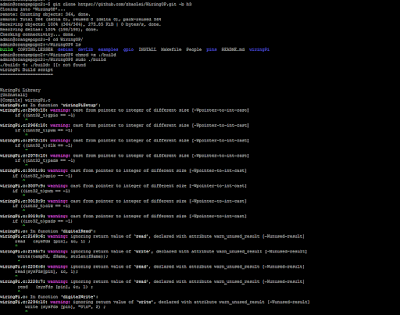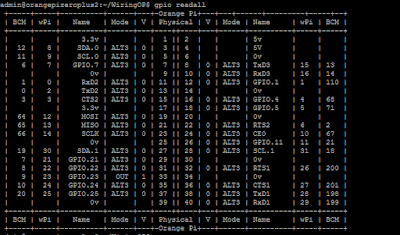Orange Pi'yi Android ile Çalıştırma
Bugün Orange pi'yi Android görüntüsü ile nasıl çalıştırabileceğimizi inceleyeceğiz. Bir sd karta nasıl Android görüntüsü(Android image) yükleriz ve Orange pi'de Android yüklü bir sd karttan önyükleme(boot) yaparken nelerle karşılaşacağız bunlara bakacağız.İlk aşamada sd kartı hazırlamamız gerekiyor. Burada sd kartın class10 veya üzeri bir sd kart olması önerilir. Sd kartı formatlamak ve daha sonra indirilen Android görüntüsünü sd karta yazmak için birkaç programa ihtiyacımız var. Lazım olan temel programlardan bu yazıda bahsedilmiştik. Buradan ihtiyacımız olan programların indirme linkine ulaşılabilir.
Eğer Ubuntu, Debian gibi bir görüntüyü(image) sd karta yazdırmamız gerekiyorsa burada Win32diskImager programını kullanabiliriz. Fakat Android görüntülerini sd karta yazdırmak için PhonenixCard programını kullanmamız gerekiyor.
- İlk önce http://www.orangepi.org/downloadresources/ sitesine girerek kullandığımız model için yayınlanan bir Android görüntüsünü indirelim.
- PhoenixCard programını açalım ve "DiskCheck" kısmında seçili hedefin sd kartımız olup olmadığını kontrol edelim.(1)
- "Format to Normal" kısmına tıklayarak sd kartı formatlıyoruz.(2) Sd kart başarılı bir şekilde formatlandıktan sonra "tamam" diyerek çıkan uyarıyı kapatıyoruz.(3)
- Eğer Android görüntüsünü emmc'ye yükleyip oradan önyükleme yapmak istiyorsanız bu aşamada sd karta yazdırma modunu "Product" seçin ve "Burn" diyerek yazdırma işlemini başlatın. Eğer kullandığınız cihazda emmc yoksa veya cihazınızı sd karttan çalıştırmak istiyorsanız bu kısımda "Startup" kısmını seçin ve "Burn" diyerek yazdırma işlemini başlatın.(4)


İşlem bittikten sonra "exit" kısmına tıklayarak sd kartımızı çıkarıp Orange pi'ye takıyoruz ve karta güç veriyoruz. Eğer direk sd karttan önyüklemek yapmak istiyorsanız başlangıç ekranını açılması yaklaşık 2 dakika sürüyor ve daha sonra ana ekranımız açılıyor.
Eğer sd karttan önyükleme yaparak Android görüntüsünü emmc'ye atmak istiyorsak yine aynı şekilde sd kartı Orange pi'ye takıyoruz. Orange pi'ye sd kartı taktıktan sonra sd kartın içindeki Android işletim sisteminin emmc'ye yüklenmeye başladığını 2 yolla anlayabiliriz. Birinci yol, Orange pi'nin üstündeki "kırmızı led" yanıp sönmeye başlıyor. İkinci yol ise ekranda bir yükleme çubuğu çıkıyor ve bu yüklenme çubuğu yüklenmenin ne kadar kaldığı hakkında bir fikir sahibi olmanızı istiyor.

Yükleme bittiğinde ise yanıp sönen led ışık sürekli yanmaya başlıyor ve ekranda çıkan yükleme çubuğunda "CARD OK" yazıyor. Daha sonra Orange Pi'den gücü çekip sd kartı çıkardıktan sonra tekrar güç verip sd kartsız bir şekilde kullanabilirsiniz. Burada başlıca bilmeniz gereken şeyler, başlangıç ekranı yaklaşık 1-2 dakika içinde açılıyor. Orange Pi' yi ilk açtığımızda çok kasıyor fakat cihazı tekrar başlattığımızda düzeliyor.
Orange pi Android Dil Ayarları
Orange pi sitesinden indirdiğimiz Android görüntüleri Çince bir arayüz ile geliyor. Burada dili değiştirmek için hangi adımları izleyeceğimiz göstereceğim. Dil ayarları Android 4.4 ve Android 7.0'da farklı yerde bulunduğu için her ikisi içinde ayrı ayrı göstereceğim.
1) Android 4.4 Dil Ayarları
- Öncelikle bu kısma tıklıyoruz.
- Daha sonra karşımıza ayarlar menüsü çıkacak. bu menüden "A" simgesine sahip ikona tıklıyoruz. Sonrasındaki adımlarda aşağıdaki fotoğrafları takip ederek dili değiştirebilirsiniz.
1) Android 7 Dil Ayarları
- Ayarlar menüsüne giriyoruz.
- Buradan dil ayarları bölümüne geliyoruz.
- Buradan sırasıyla aşağıda gösterilen seçeneklere tıklıyoruz.

- Buradan Türkçe seçeneğine tıklıyoruz ve dil artık Türkçe olmuş durumda. Yalnız bazı çeviriler tam olmadığı için bazı menü isimleri hala İngilizce.
Okuduğunuz için teşekkür ederim. Aklınıza takılan bir soru veya karşılaştığınız bir sorun olduğunda yorumlarda belirtebilirsiniz. Burada eksik olarak anlattığımı düşündüğünüz veya sizlerin gerekli olarak gördüğünüz bilgileri yine yorumlarda yazarsanız, bundan herkesin faydalanmasını sağlamış olursunuz. Herkese iyi çalışmalar.
Kaynakça: