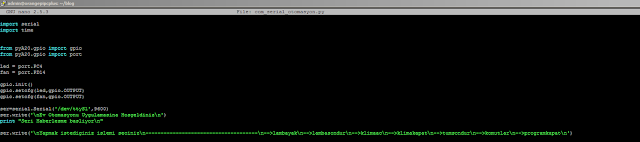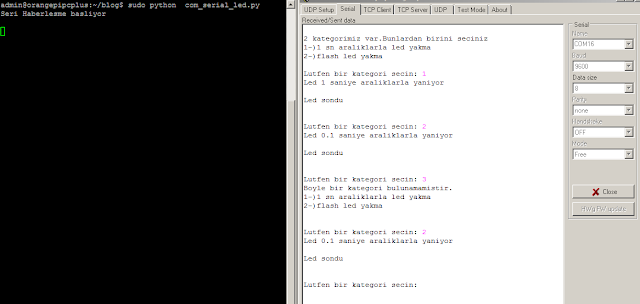Orange Pi ve Görüntü Çıkışları - 2
Serimizin ikinci yazısında lcd ekranlara bakacağız. Bunun için Orange pi üretici firması olan Xunlong firması tarafından üretilen lcd ekranlar mevcut. Şuan için 5 inç ve 7 inç seçenekleri var.
Her iki lcd yanında bir kart ile kullanılıyor. Lcd ile kullanılan kartı otg girişinden beslememiz gerekiyor. Daha sonrasında Orange pi kartı ile lcd kartı arasındaki bağlantıyı da hdm-hdmı kablo ile yapıyoruz.
Burada 5 inç lcd ve Orange pi plus 2e modelini kullanıyorum. Bağlantılarını ve beslemelerini yaptıktan sonra ve "armbian xenial 5.65 desktop" imajını sd karta yazdıktan sonra Orange pi' yi çalıştırıyorum.
İlk ön yüklemede bizden root için yeni şifre oluşturmamızı ardından yeni bir kullanıcı adı ve şifre oluşturmamız isteniyor. Tüm bu işlemlerden sonra başlangıç için ekran çözünürlüğünün varsayılan olarak "1280*720" olduğu belirtiliyor. Kullandığımız 5 inç lcd için Orange pi sitesinde verilen orange "640*480". Bu çözünürlük ayarını iki şekilde ayarlayabiliriz. script.bin ve h3disp. Her iki yöntemle de denedim fakat "1024*768" ve "1280*720" dışında bir çözünürlükte çalıştıramadım. Bu çözünürlük ayarlarında çalışıyor fakat hem ekran hem de yazılar net değil.

Yukarıda denediğim işletim sistemleri Armbian Xenial ve Ubuntu LXDE desktop.
Ekran netliğin iyi olması için çözünürlüğün kullandığımız ekran için en uygun olanı olması gerekiyor. Fakat biz bu çözünürlük değerlerini(5 inç için 640*480) ayarladığımızda ekranda görüntü oluşmuyordu.
script.bin dosyasını yapılandırarak pll_video değerlerini değiştirdim fakat bu sefer de ekranın arka rengi yeşil oldu ve kötü bir görüntü oluştu.
Bir sonraki aşamada son sürüm olan Ubuntu bionic'i kullandım. Şuan için bu sürüm masaüstü kurulumu hazır şekilde indirilmiyor. Terminal ekranında armbian-config ile kurulum yapmamız gerekiyor. Burada "install desktop with browser" ile yüklemeyi başlatacağız.
Kurulumu bu şekilde Putty ile bağlanarak terminal üzerinden yaptıktan sonra cihazı tekrar başlatıyoruz. Kurulumdan sonra armbian-config menüsü aşağıdaki şekilde olacaktır.
Ekran açıldığında settings=>display diyerek açılan ekrandan çözünürlüğü kolayca ayarlayabiliriz.
Denemelerime göre 5 inç lcd ekran "640*480" ve "800*600" gibi ekran çözünürlüklerinde çalışıp "1280*768" ekran çözünürlüğünde çalışmıyor. Bu yüzden başlangıçta ekran direk açılmayabilir. Böyle bir durumlar karşılaştığınızda herhangi bir monitör ile Orange pi'yi bağlayıp settings=>display sekmesinden "Configure new displays when connected" kutucuğunu işaretleyin. Daha sonra cihazı tekrar başlatın ve bu sırada lcd ekranı Orange pi'ye bağlayın.
Önerildiği gibi "640*480" çözünürlükte ekrandaki yazılar net bir şekilde okunabilmektedir.
Ekran ayarlarını son sürümde bu şekilde kolayca yapabiliyoruz. Fakat eski çekirdekte yukarıda da gördüğünüz gibi ekran ayarlarını tam istenilen şekilde yapamıyoruz. Eğer eski çekirdek kullanıyorsanız en uygun ayarların nasıl yapılacağını dair araştırmalarım devam ediyor ve eğer kesin bir çözüm bulursam bunları da sizle paylaşmaktan mutluluk duyarım.
5 inç ekranı incelediğimizde göre 7 inç ekranla çalışmaya başlayalım. Yukarıda belirttiğim "Configure new displays when connected" kutucuğunu işaretlemiş iseniz 5 inç ekranı çıkarıp yerine 7 inç ekran çıkardığımızda ve kartı yeniden başlattığımızda ekran çözünürlüğü otomatik olarak 7 inç ekrana göre ayarlanacak.
7 inç lcd ve boardunun görüntüsü yukarıdaki gibidir.
Ekran çözünürlüğü ayarlarına bakmak için settings => display yolunu izliyoruz.
Burada kırmızı kutucuk içine aldığım kısımda LTM 40" olduğunu görüyorsunuz. 5 inç ekranı bağladığımızda ise buranın LTM 32" yazdığını görürüz. Bu iki seçenek bulundukları lcd'yi tanımlar. 7 inç ekran ile en iyi görüntüyü "800*600" de aldım. Geri kalan seçenekleri de denedim fakat bir kısmında ekran çok titriyordu bir kısmında ise görüntü kayboluyordu.
5 inç lcd, 7 inç lcd ve lcd'ler için kullanılan board'ların büyüklüğü hakkında bilgi sahibi olmak isterseniz alttaki fotoğrafa bakınız.
Bu yazıda asıl amacım Orange pi ile kullanılabilen ekranları incelemekti fakat elimde şuan dokunmatik ekran olmadığı için sadece 5 inç ve 7 inç ekranları inceledim fakat sonra bu yazıya eklemeler olacak.
Ayrıca eski çekirdekte ekranların kullanımı istediğimiz gibi net değil. Bu konuyla alakalı da bir şeyler öğrenirsem buraya eklemeler yapacağım.